Scanning a double-page sketch
Posted: April 8, 2016 Filed under: Uncategorized 35 CommentsI received an email today from someone asking me about how I scan my work, and instead of answering her by email, she suggested I do a post about it. Great idea, since I am often asked how I scan my daily sketches.
I have an Epson Perfection V600 Photo flatbed scanner (there’s probably a newer model on the market now) which sits on my desk, right next to my computer. I use it to scan almost everything including 1/4 sheet watercolours (11″ x 15″) but if something is larger than that, I will photograph it. If it’s a double-page sketch like this one I did as a workshop demo in Palmetto Bluff last month, I have to scan it in two parts. I always scan in high resolution (300 ppi) tiff format in case I need the better resolution for printing sometime in the future.
The sketchbook in this example is 8.25″ square, so a double page like this is over 16″ wide. It can’t be scanned in one pass. I start by scanning both halves of the sketch separately. The images you see below are what I see when I open the initial scans in Photoshop. Now here’s my disclaimer: I am by no means a Photoshop expert! I do my best to get my scans to look like what’s in the sketchbook and I’m happy if I can match that.

The next thing I do is use the Photomerge option in Photoshop. It’s under the File >Automate menu in Photoshop CC. You can see from the scans above that the images are crooked, but Photoshop is smart enough to put together the two halves and align all pixels that are the same, so you don’t have to straighten anything first.
The next step is when I straighten and crop, and then I flatten the two layers of the image. Sometimes the rounded corners of the sketchbook show up so I either crop a little tighter, or use the clone tool to get rid of that. What I am left with is an image that is close to finished but it looks a little FLAT. The contrast is low and the whites may not be bright enough.
The final step is to add a Levels Adjustment Layer. This opens a histogram that allows me to brighten up the whites a little and darken the darks (see the final image below). Start to finish, the whole process, including a few minutes of scanning time, takes no more than 10 minutes. I save my final high resolution tiff image in my archives, and then save a 72 ppi image for web. If I need the better quality image for printing, I will zoom in on the image and clean it up, but for my quick sketches, this is all the time I have and it seems to work perfectly well.




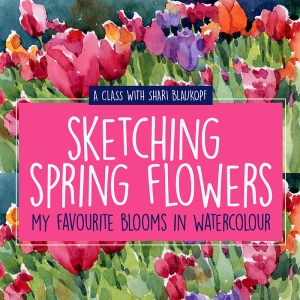


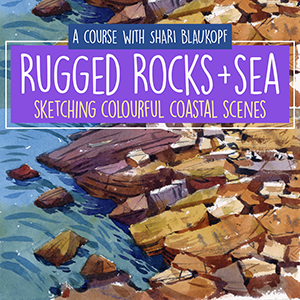


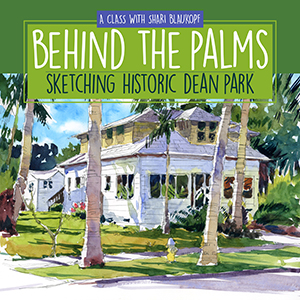


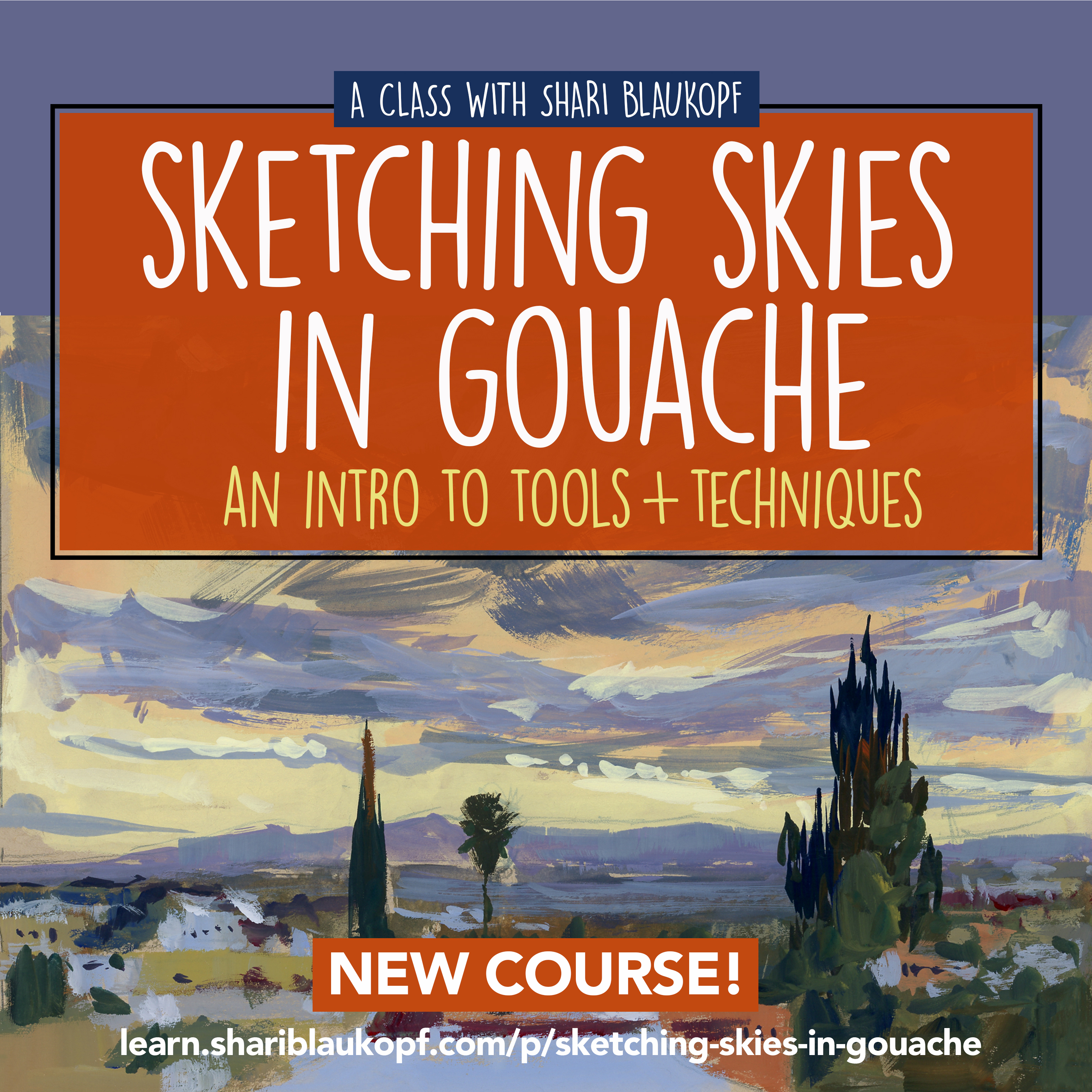
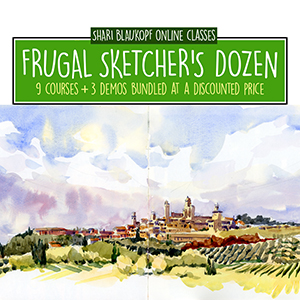

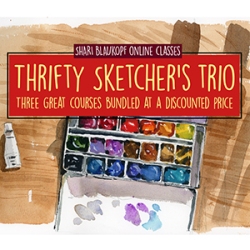
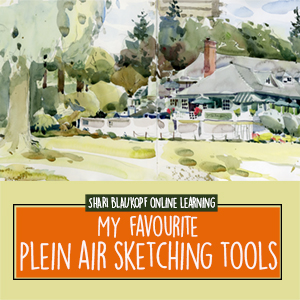

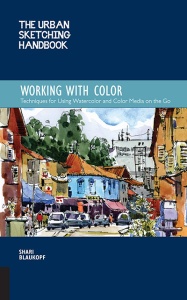
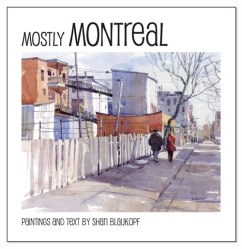


This is so useful. Thanks so much for generously sharing your technology tips and experience.
LikeLike
I’m glad it was helpful Evelyn. Not a complicated process if you know a bit of basic Photoshop.
LikeLike
Thanks, this is very useful. Please share: how do you take photos of larger paintings and keep the colors correct? I especially have problems keeping white backgrounds WHITE. They seem to skew to grey, light blue, pale mauve, you name it! I’ve tried everything, the recommended cloudy day outside, inside in various lights, corrected lightbulbs, tungsten, fluorescent, semi-sunshine inside near a window. I’ve tried to use a white balance adjustment on my camera, but that doesn’t seem to do much good either. I finally bought a 13X19 scanner/printer, just to be able to scan quarter sheets. What’s your process for photographing?
Thanks.
LikeLike
Hi Julia, I am not much more successful than you at photographing my larger paintings. I pin my paintings up on a piece of black velvet, I use colour corrected lights at 45 degree angle, I try different types of white balance settings and still the colour is not accurate. To get the photos right, it takes much more work for me in Photoshop, playing with saturation and colour settings, to match the real paintings. I will let you know if I figure out an easy way to do it. It is much more trial and error than scanning.
When I really need good reproduction on large pieces, I take the paintings to a be scanned at a large format print shop where they have a huge scanner. It’s worth the money.
Sorry I couldn’t be of more help on this.
LikeLike
great job, I love all your sketches,I should do more, but I never seem to have enough time, or I forget my sketchbook
Margaret
LikeLike
Thanks so much Margaret!
LikeLike
Thanks for sharing! These tips are really useful.
LikeLike
I’m glad it was useful!
LikeLike
Wonderfully helpful Shari, thank you. So clearly written and a great reference. I don’t have photoshop and use an old old piece of editing software that doesn’t have a merge function – think I may have to update myself a bit!
LikeLike
I’m glad you found it useful. I use Adobe applications for work so I have stay updated, but now all the applications are cloud-based services. It makes it expensive if you don’t really need Photoshop for anything but scanning.
LikeLiked by 1 person
Wow, Shari. This was so helpful. Funny, I also just came across an eCourse for digitalizing artwork. I’ve been having trouble scanning, and I know nothing about Photoshop, so I’ve been doing a search for tutorials. I’m not sure what the proper etiquette here is, but if you think your readers would be interested in checking out the course, I can come back and provide the link. (I have no connection to the course or instructor; I just think it looks incredibly useful–and it’s very reasonably priced!)
LikeLike
That would be great Susan. I think you should definitely share the link. I would love to see it myself!
LikeLike
It appears my reply didn’t post in this spot, so I’ll try adding it as a separate comment below.
LikeLike
Love this Shari! Very interesting post. Best, Anita
LikeLike
Glad you found it interesting Anita. Hope you are well!
LikeLike
Thank you thank you thank you!!! I have the hardest time transferring my paintings to photos and blog or online shop and I can see now that I need to work smarter with Photoshop. This post will help immensely!
LikeLike
I’m so glad it was helpful Lynn. Thanks for letting me know!
LikeLike
Thanks for this post filled with great information. I hope I can use it too!
LikeLike
Thanks Victoria. Glad you found it helpful.
LikeLike
It is a wonderful tutorial!
LikeLike
And a beautiful watercolor!
LikeLike
Thanks and thanks!
LikeLike
Thanks, Shari, very useful post. And lovely sketch, btw!
LikeLike
Thanks!
LikeLike
Thanks for the informative post. I have a lot of trouble with scanners blowing out the subtlety of watercolor- especially with pale blues and soft shadows. It may be the scanner…not sure. Do you have issues with that on your Epson?
LikeLike
I don’t Jean. I usually have to lighten the scans a bit. One thing I do is leave the scanner settings at the defaults. In other words, I do no adjustments in the raw scan and leave it all for Photoshop. I am very happy with the Epson scanner, and I have had it for many years.
LikeLike
Thanks Shari– that’s great to know.
LikeLike
Great post and beautiful sketch. Thanks so much for the info.
LikeLike
thanks Ros!
LikeLike
Looks incredible! I love how vibrant the colors looks in the composition! Nice!
LikeLike
Thanks so much Wendy.
LikeLike
I hope this works (and is useful!)…
Link to blog post about the course:
https://thepostmansknock.com/digitizing-artwork-calligraphy-ecourse-arrived/
Link to registration page for the course:
https://thepostmansknock.com/catalog/digitizing-artwork-calligraphy-ecourse/
LikeLike
It looks good to me Susan. I will try them out to see if they work. Thanks again.
LikeLike
Hmmm…my reply didn’t post again. Both attempts just disappeared when I hit Post Comment. Maybe it’s because I had links in them?
Anyway, here’s the site info, in case anyone wants to take the scenic route to get there…
thepostmansknock dot com
Click on Blog
Scroll down to the March 22 post, The Digitizing Artwork and Calligraphy eCourse Has Arrived (for a description of the course)
Within the first paragraph of the post, click on the digitizing artwork and calligraphy link (for the course registration page
LikeLike
I am feeling very stupid about all this. What do you do with the results of your scans? Since you have the originals, do you also store the scans? How? I assume it is one way to post your work. Smarten me on this. Why scan? Thanks.
LikeLike